
From the pull-down menu, you can choose among five viewing options. To set the views to your personal preference, click Page Display in the left pane in the Preferences dialog and change the Default Page Layout.
#Adobe reader zoom shortcuts pdf#
For example, you can view PDF documents in single-page views, where page scrolling automatically jumps to the next or previous page, and you can zoom in and out of documents. If an author doesn't set a fixed view, then they've left the view set to a default setting, in which case you can choose how you want PDFs displayed when you open the files in Adobe Reader.

When PDF authors create documents for viewing in Acrobat viewers, they have the option to set viewing parameters at fixed views. When you view PDFs in a Web browser, you don't need to toggle back and forth between the Web browser and Adobe Reader if you're Web surfing. Check the box for Display PDF in browser. At the top of the options list you can choose to display PDFs downloaded from the Internet either within your Web browser or within Adobe Reader. The connection speed setting pertains to multimedia used with PDFs. Leave the default check boxes as they appear, and select a connection speed from the Connection speed pull-down menu. The keyboard shortcuts will not work unless this check box is selected.įigure 3.4 Click Internet in the left pane to display options for Internet preferences settings in the right pane. To select the Zoom In tool, press Z, and so on. For example, if you want to select the Hand tool, press the H key on your keyboard. Checking this box permits you to access tools in the toolbars using their keystroke shortcuts. For now, leave all the check boxes at their defaults, and check the box for Use single-key accelerators to access tools. The settings in General preferences list various options for viewing and handling PDF documents. Open the dialog (Ctrl/Command+K) and click General in the left pane if the General preferences are not in view. Your first stop in the Preferences dialog should be selecting options in the General preferences. However, if for some reason the program crashes or you don't shut it down properly, any new preferences changes are not recognized when you relaunch. If you quit Adobe Reader and relaunch the program, the last preferences settings made remain in effect. Preferences remain in effect until you change them again. The list in the left pane is a categorical list of preferences options that change in the right pane when you select a given category.Īlmost all the preferences you change in the Preferences dialog are dynamic, which means you don't need to quit Reader and relaunch the program for a preferences choice to take effect. Alternatively, you can use the keyboard shortcut Ctrl/Command+K.įigure 3.1 By default the General preferences are visible in the right pane when you first open the Preferences dialog. On the Macintosh select Adobe Reader > Preferences. To open the Preferences dialog ( Figure 3.1) in Windows, select Edit > Preferences.
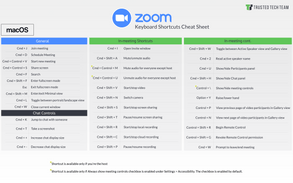
You use preferences settings for specifying views and operations, and for choosing alternative ways to invoke actions with tools and menu commands. The work environment you set up, as explained in Chapter 2, "Understanding Acrobat Viewers," handles the toolbars and Reader window.
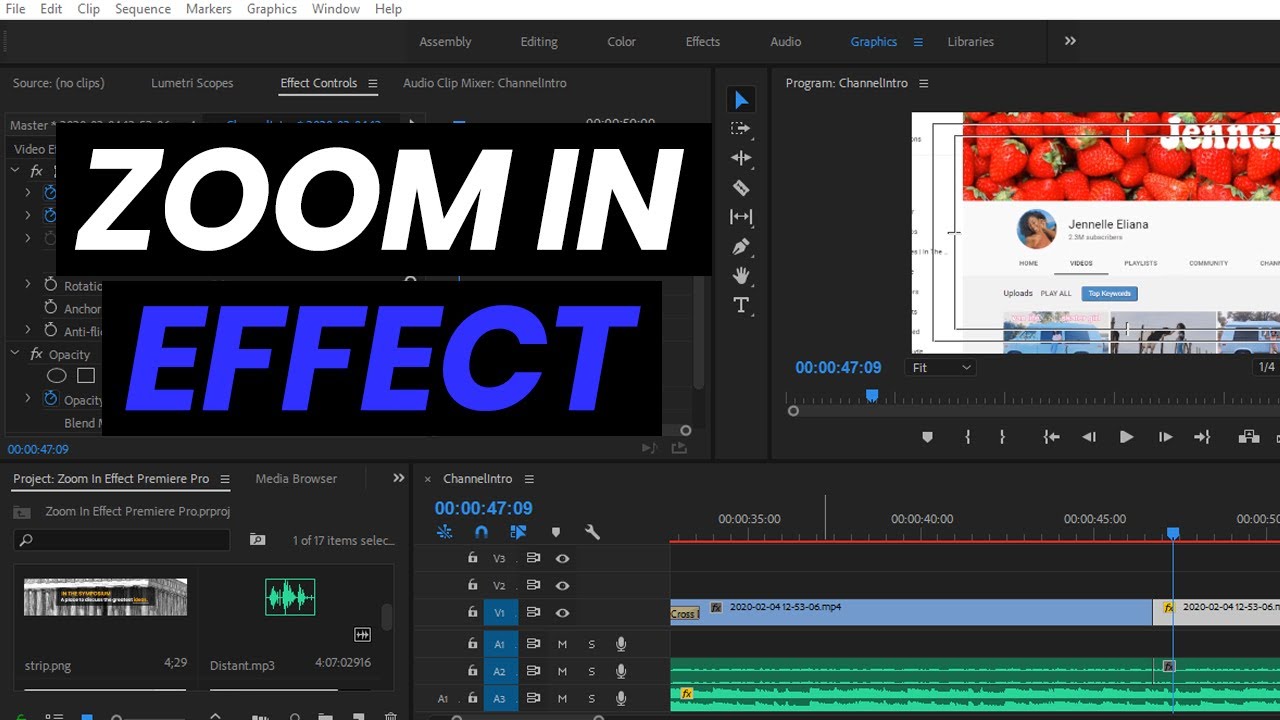

Preferences enable you to customize your work sessions in Adobe Reader. Instead, it gives you information on only the more essential preferences you might want to set up before you engage in any serious Adobe Reader sessions. Happily, this chapter dispenses with an exhaustive list of preferences options that you'll probably forget as soon as you turn to the next chapter. Adobe Reader's Preferences dialog presents an array of choices no less overwhelming than those offered by many other programs.
#Adobe reader zoom shortcuts software#
Preferences dialogs in many software programs look like a messy garage that requires cleaning up on another day.


 0 kommentar(er)
0 kommentar(er)
